7 Táticas para organizar a caixa de entrada do Gmail e ganhar tempo no trabalho
Quantas vezes você já teve a sensação de que o dia, a semana ou o mês passou tão rápido que não deu tempo de fazer tudo o que estava proposto ou era necessário? Já parou para pensar que boa parte do seu tempo no trabalho pode estar sendo dedicado ao e-mail?
Sim, a checagem e as respostas aos e-mails podem estar levando até 28% da carga horária total da sua semana de trabalho, segundo pesquisa do McKinsey Global Institute. Em horas, esse percentual equivale a em média 13 semanais, em um ano lá se foram 650 horas.
Se você for um dos mais de 1,5 bilhão de usuários ativos por mês, vai conhecer hoje 7 táticas infalíveis para organizar a caixa de entrada do Gmail, que se reverterão em economia de tempo e aumento da produtividade.
Personalizando a caixa de entrada do Gmail
Alguma vez você já clicou na engrenagem que fica no canto superior direito do Gmail e viu quantas possibilidades de personalização para a caixa de entrada estão disponíveis ali?
A primeira opção é a densidade. Predefinida, normal e elevada: clique em cada uma delas e escolha qual dos espaçamentos entre as mensagens mais lhe agrada.
Depois vem o tema, trazendo uma série de imagens para personalizar o fundo, com a opção de, ainda, poder escolher uma foto própria.
Até aqui, as formas de organizar a caixa de entrada do Gmail são estéticas e não vão influenciar na melhor do gestão do seu tempo.
Mas é só até aqui, já que a escolha do tipo de caixa de entrada já vai lhe ajudar a gerenciar melhor as mensagens que chegam e as que já estão ali.
Os tipos de caixa de entrada do Gmail
Predefinido ou padrão, mensagens importantes primeiro, mensagens não lidas primeiro, mensagens marcadas com estrela primeiro, prioridades e várias caixas de entrada.
Essas são as formas que o Gmail disponibiliza para mostrar como as mensagens serão vistas depois de efetuar o login.
A partir deste momento, você só vai se contentar com a experiência padrão do Gmail se quiser. Mas, antes de escolher a forma como as mensagens serão exibidas na sua caixa de entrada, que tal entender o que cada uma delas significa? Extraímos essas informações da Central de Ajuda do Google, confira:
Padrão (categorias ou guias)
Se você escolher “Padrão”, a Caixa de entrada será dividida em várias guias, como “Principal”, “Social”, “Promoções” e “Atualizações”. Na Caixa de entrada “Padrão”, as mensagens são classificadas automaticamente em guias, mas se você quiser pode movê-las entre as categorias.
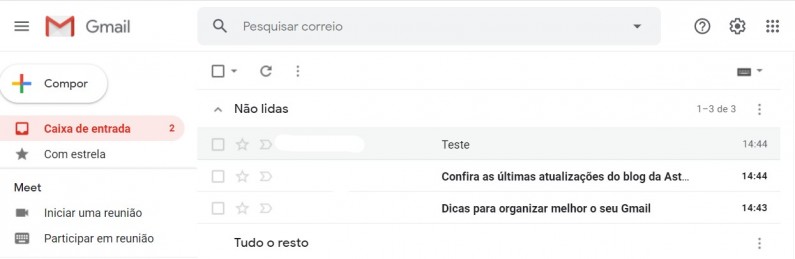
Importantes primeiro
Se você escolher “Importantes primeiro”, sua Caixa de entrada será dividida em duas seções: “Importante” na parte superior e “Todas as demais” na parte inferior.
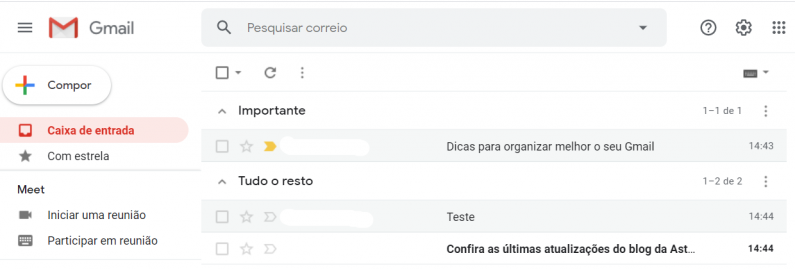
Como o Gmail decide quais e-mails são importantes?
O Gmail usa vários fatores para decidir as mensagens que serão marcadas automaticamente como importantes, incluindo:
- a pessoa para quem você envia e-mails e quantas vezes você envia e-mails a ela;
- os e-mails que você abre;
- os e-mails aos quais você responde;
- palavras-chave incluídas nos e-mails que você costuma ler;
- os e-mails que são marcados com estrela, arquivados ou excluídos.
Não lidas primeiro
Se você escolher “Não lidas primeiro”, sua Caixa de entrada será dividida em duas seções: “Não lidas” na parte superior e “Todas as demais” na parte inferior.
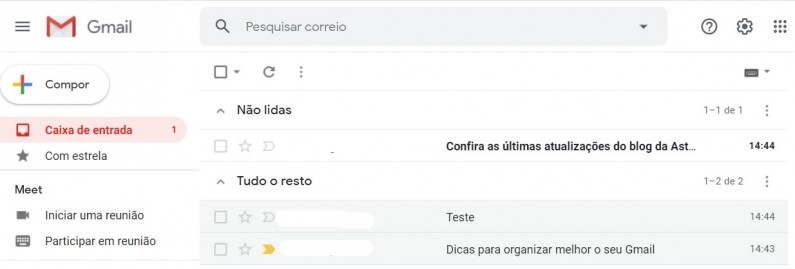
Com estrela primeiro
Se você escolher “Com estrela primeiro”, sua Caixa de entrada será dividida em duas seções: “Com estrela” na parte superior e “Todas as demais” na parte inferior.

Várias caixas de entrada
Se você escolher “Várias caixas de entrada”, o Gmail adicionará seções à sua Caixa de entrada. Você pode usar operadores de pesquisa ou marcadores personalizados para criar cada seção.
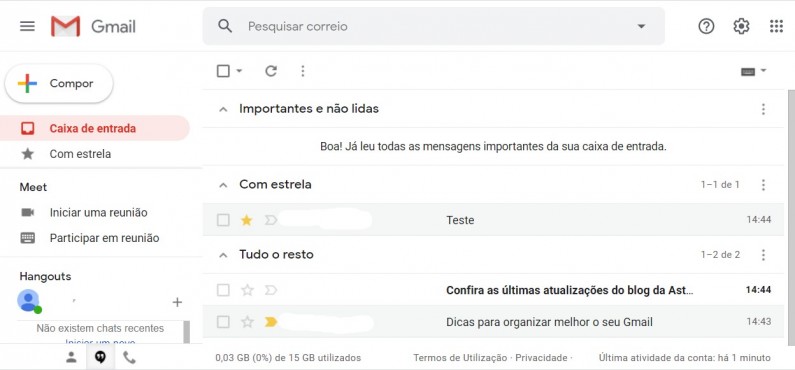
Caixa prioritária
Se você escolher “Caixa prioritária”, a Caixa de entrada será dividida em várias seções. Você escolhe quais seções são exibidas, como “Importantes e não lidas”, “Com estrela”, “Todas as demais” e marcadores criados por você.
Além de personalizar a forma como as mensagens serão exibidas, você ainda pode definir quantas mensagens deseja mostrar e escolher formas de mostrar rótulos específicos que tenha criado.
A escolha do layout que mais converse com as suas necessidades no trabalho já é meio caminho andado. A outra parte do caminho para organizar a caixa de entrada do Gmail e ganhar eficiência está nos 7 truques que vamos lhe apresentar agora!
7 formas de organizar a caixa de entrada do Gmail e ganhar tempo
1 Organize suas mensagens com marcadores
Você pode criar novos marcadores para categorizar as suas mensagens de acordo com os assuntos na barra lateral esquerda. Depois de criar seus marcadores, uma ótima opção é classificá-los por cores. Para isso é só passar o mouse sobre o nome marcadores na barra lateral esquerda e clicar na seta para baixo.

Cores são excelentes estratégias visuais para que você possa encontrar mensagens com mais rapidez. Só tome cuidado para não criar um número excessivo de marcadores e assim deixar a sua caixa de entrada mais confusa do que funcional.
2 Tenha uma assinatura
Seu nome completo, cargo, telefone e nome da empresa. Essas podem parecer poucas informações. Mas não se você multiplicar os minutos que passa escrevendo essas mesmas informações a cada e-mail que for responder.
É aí que entra o valor de uma assinatura: você escreverá somente uma vez, e ela é adicionada automaticamente às suas mensagens! A criação de um layout de assinatura padrão, para ser compartilhado por todos na empresa, é um elemento que ajuda a manter a identidade das comunicações.
Este também é o local perfeito para incluir links para perfis em redes sociais, o endereço do site da empresa e outras informações que possam ser relevantes.
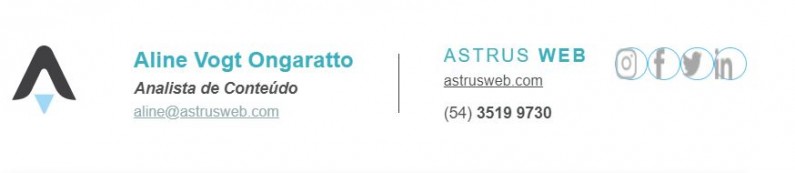
3 Filtre melhor suas pesquisas
Digitar uma frase ou palavra e dar enter na lupa pode ser uma ação bem limitante, por não apresentar toda a facilidade necessária para encontrar uma mensagem.
Imagine se você for um representante comercial que faz dezenas de orçamentos por dia e, para localizar um documento específico, digita apenas “orçamento”. Aparecerão centenas de mensagens nos resultados e você não sairá da estaca zero com a agilidade que poderia.
É aí que entra a configuração dos filtros e a sua capacidade de classificar automaticamente os e-mails com rótulos específicos.
Para configurar filtros, é só acessar as configurações e clicar na guia “Filtros e endereços bloqueados”. A partir daí, crie filtros personalizados de sua escolha, selecionando e-mails com base no remetente, linha de assunto, palavras incluídas ou excluídas ou outros fatores que lhe parecerem úteis para tornar os resultados das suas pesquisas mais certeiros.
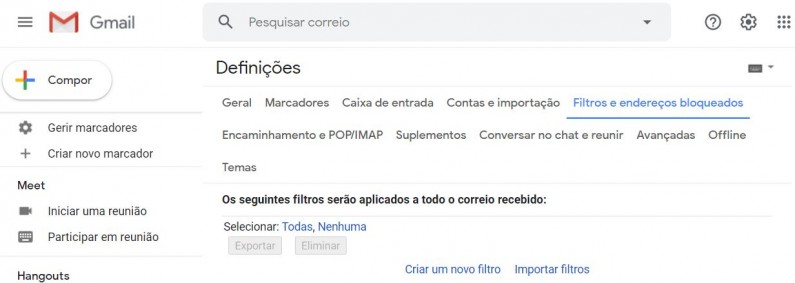
Depois de escolher o filtro, você pode ainda determinar que uma ação seja executada pelo Gmail sempre que uma mensagem que corresponder ao seu filtro chegar até a sua caixa de entrada.
Aqui, você pode adicionar seus e-mails filtrados a marcadores, arquivá-los automaticamente, marcá-los com uma estrela, enviá-los diretamente para spam ou até mesmo encaminhá-los para outra pessoa.
4 Domine os atalhos
Quando o assunto é rapidez, atalhos no teclado certamente são importantes aliados. Com eles você conclui ações como criar um novo e-mail ou excluir mensagens em poucos segundos.
Vamos mostrar a você apenas três (com eles já vai dar para ter um gostinho do quanto essa opção é interessante e útil), mas a própria Central de Ajuda do Gmail disponibiliza uma lista completa de atalhos e também o passo a passo de como ativar o atalhos.
- Excluir uma mensagem: #
- Enviar e-mails: CTRL + Enter
- Adicionar um e-mail a uma lista de tarefas: Shift + t
5 Arquive conversas concluídas
A conversa foi concluída? Arquive-a imediatamente, faça disso um hábito e a primeira página da sua caixa de entrada nunca mais terá mensagens que já não precisavam mais estar ali, desviando sua atenção para o que realmente importa.
Mensagens arquivadas continuam disponíveis nas pesquisas e marcadores, só deixam de ser exibidas na primeira página.
Já que a pauta aqui é agilidade, o Gmail permite habilitar um recurso que arquiva o e-mail automaticamente quando ele é enviado.
6 Dê respostas inteligentes
O recurso denominado “resposta inteligente” mostra respostas e frases sugeridas com base no conteúdo do e-mail que você recebeu.
Basta você começar a digitar uma resposta e o Gmail vai se encarregar de completá-la, parece ótimo, não é mesmo? Para ativar esse recurso, vá em Configurações, clique na guia “Geral” e, nas definições, ative “Resposta inteligente ativada”.
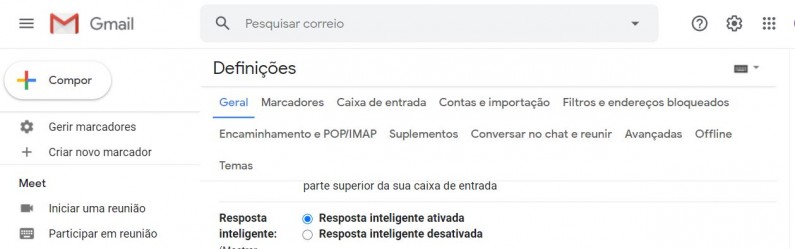
7 Cheque seu e-mail em horários estratégicos
Lembra da pesquisa do McKinsey Global Institute, que trouxemos lá no início do texto para falar sobre o tempo gasto com o e-mail no trabalho?
Essa mesma pesquisa também mostrou que cada vez que uma pessoa para de fazer suas tarefas para checar o e-mail, são necessários 64 segundos para recuperar a atenção no trabalho novamente.
Portanto, se não quiser perder o foco no que está fazendo, não cheque seu e-mail o tempo todo! Sem dúvida, iniciar o dia dando uma olhada no e-mail é fundamental.
Da mesma forma, não dá para ir para casa sem antes se despedir da sua caixa de entrada e garantir que não haja nada de importante por lá, precisando de resposta imediata.
Entre essas duas checagens, no entanto, lembre-se de que não precisa ir para a caixa de entrada toda vez que perceber que uma nova mensagem chegou. A menos que esteja esperando uma mensagem importante, isso só vai desviar seu foco.
Aproveite para fazer a checagem do e-mail quando concluir tarefas ou quando precisar mesmo se distrair para depois voltar com o fôlego renovado.
Agora que você já domina essas 7 estratégias para organizar a caixa de entrada do Gmail, que tal aproveitar para entender o valor do e-mail marketing?





